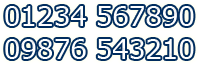It’s fair to say that the vast majority of Web pages now have Active Content embedded within them. Active Content is more often referred to as Javascript and is quite simply a scripted programming language that runs on the Web browser of visitor’s when they view pages of the site.
Active Content or Javascript is often used to enhance the visitor experience to a Web site, such as the sliding picture banner on our home page, or to give added functionality to menus such as our main menu system. Therefore if Active Content has been disabled or turned off the intended functionality of Web pages can be severely limited or key elements rendered totally unavailable and possibly inaccessible. Scripts used on this site are used for enhancement only, they will in no way interfere with the visitor’s computer or slow system performance.
Most modern Web browsers have Active Content set to 'enable' or 'turned on' as standard, but some, most notably Internet Explorer may have Active Content set to 'disable' by default. The following instructions detail how to enable Active Content in the five most popular Web browsers, however, some browser versions may differ in their actual approach to the instructions we have given, should you encounter any difficulties with the Active Content activation procedure of a browser, simply check that browser’s Help files for instructions.
 Internet Explorer
Internet Explorer
- On web browser menu click "Tools" menu and select "Internet Options"
- In the "Internet Options" window select the "Security" tab
- On the "Security" tab click on the "Custom level..." button
- When the "Security Settings - Internet Zone" dialog window opens, look for the "Scripting" section
- In the "Active Scripting" item select "Enable"
- When the "Warning!" window pops out asking "Are you sure you want to change the settings for this zone?" select "Yes"
- In the "Internet Options" window click on the "OK" button to close it
- Click on the "Refresh" button of the web browser to refresh the page
 Mozilla Firefox =>23
Mozilla Firefox =>23
- In the address bar, type about:config and press Enter
- Click "I'll be careful, I promise" if a warning message appears
- In the search box, search for javascript.enabled
- Right click on javascript.enabled to open a selection box
- Left click on Toggle to change the value "false" to "true"
 Mozilla Firefox <23
Mozilla Firefox <23
- On the web browser menu click "Tools" and select "Options"
- In the "Options" window select the "Content" tab
- Mark the "Enable JavaScript" checkbox
- In the opened "Options" window click on the "OK" button to close it
- Click on the "Reload current page" button of the web browser to refresh the page
 Google Chrome
Google Chrome
- On the web browser menu click on the "Customize and control Google Chrome" and select "Settings"
- In the "Settings" section click on the "Show advanced settings..."
- Under the the "Privacy" click on the "Content settings..."
- When the dialog window opens, look for the "JavaScript" section and select "Allow all sites to run JavaScript (recommended)"
- Click on the "OK" button to close it
- Close the "Settings" tab
- Click on the "Reload this page" button of the web browser to refresh the page
 Opera
Opera
This browser will have one of two different styles of main pane with either — a red "menu tab" or a standard "menu bar"
- 1.a If a "Menu tab" is visible at top left of browser
- 1.b Hover mouse on the "Settings" then hover mouse on the "Quick preferences" and mark the "Enable JavaScript" checkbox
- OR
- 2.a If a "Menu bar" is visible across top of browser
- 2.b Click on the "Tools" option, hover mouse on the "Quick preferences" and mark the "Enable JavaScript" checkbox
 Opera <10
Opera <10
- On the web browser menu click "Tools” and select "Preferences"
- In the "Preferences” window select the "Advanced" tab
- On the "Advanced" tab click on "Content" menu item
- Mark the "Enable JavaScript" checkbox
- In the opened "Preferences" window click on the "OK" button to close it
- Click on the "Reload" button of the web browser to refresh the page
 Apple Safari
Apple Safari
- On the web browser menu click on the "Edit" and select "Preferences"
- In the "Preferences" window select the "Security" tab
- In the "Security" tab section "Web content" mark the "Enable JavaScript" checkbox
- Click on the "Reload the current page" button of the web browser to refresh the page